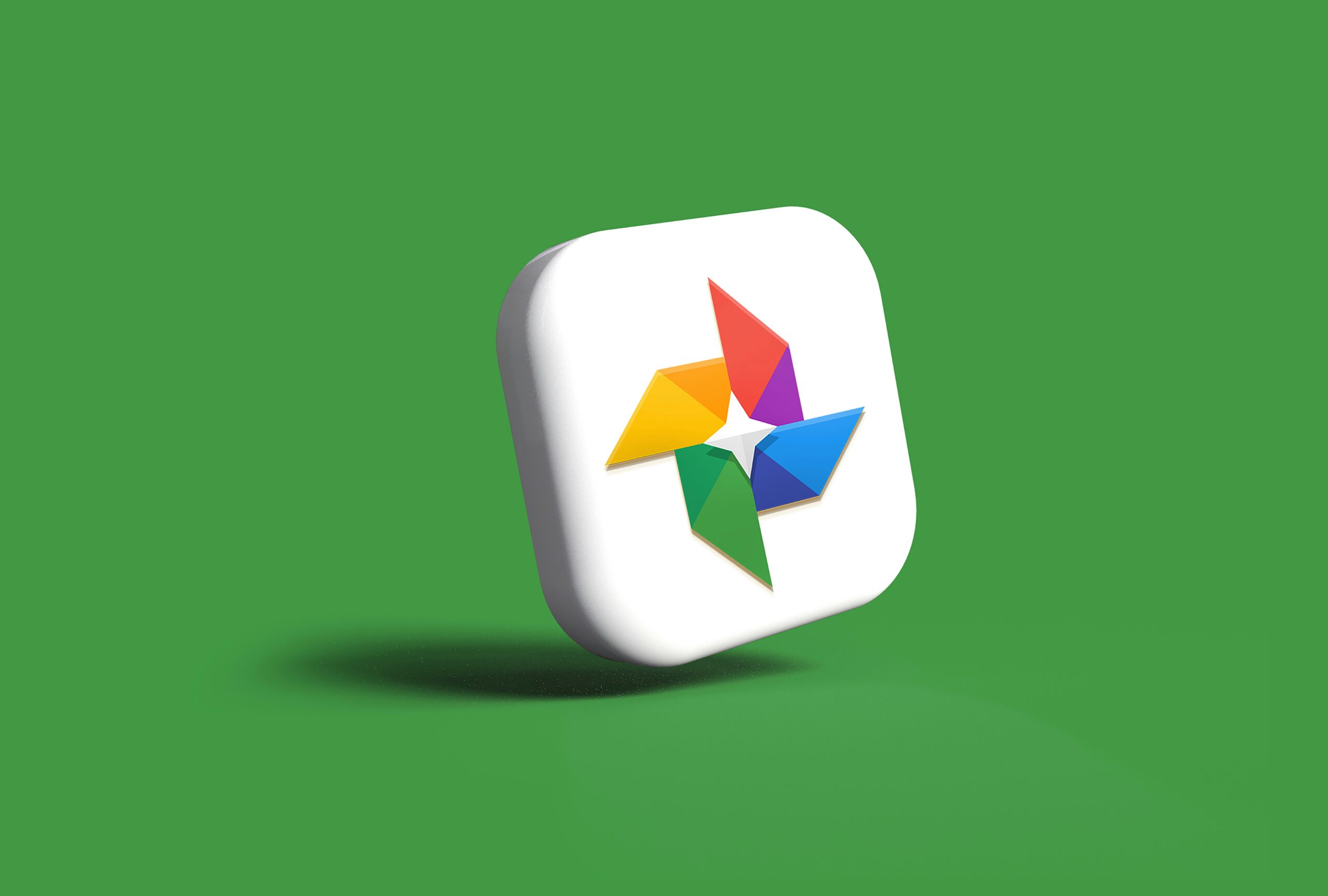If you’re like me, you’re always looking for ways to save money, even when it comes to digital storage. So when Google sends those pesky notifications about your storage filling up, you’re probably eager to find a solution that doesn’t involve paying extra cash for more space (though I admit the fees are nominal… but they add up!). That’s where downloading your Google Photos to an external hard drive can come in handy. But what happens when those downloaded photos show up as .jpg.json files instead of the images you were expecting?
In this post, I’ll share my experience with this issue and provide a step-by-step guide on how to recover your Google Photos on Mac OS.
Why Does This Happen?
So, why do Google Photos sometimes get downloaded as .jpg.json files? Well, it often happens when you attempt to download a large number of photos at once (I read somewhere that this “large amount” is over 500 images). Google Takeout, the tool used for downloading data from Google services, compresses the files efficiently to fit within the limits of a single zip file (which is usually 2GB). However, this compression method can result in the data from an image being spread across multiple zip files. As a result, simply double-clicking on these zip files in your Finder on Mac OS may not unzip them correctly, leaving you with .jpg.json files instead of your precious photos.
Finding the Solution
In November of 2022, I downloaded A TON of photos onto my external hard drive. When I downloaded albums from my Google Photos, they were downloaded as zip files and I moved them to my hard drive. Cool. I can just unzip the folders when I need the photos.
Or so I thought.
Fast forward to when I started this blog in the fall of 2023. I discussed with my parents about visiting family in Japan, and in my post to share the news I wanted to upload a photo from my previous trip to Japan in 2018. So I went to my hard drive and unzipped the zip files of downloaded photo albums by double-clicking the .zip files (the way I’ve always done it on Mac).
What I got were .jpg.json files, and they did not open as an image. The JSON file was filled with metadata and information that Google Photos had stored for the photos. Which is important, but they weren’t the images I wanted.
I was looking online frantically, trying several solutions but many of the ones I found were for Windows PC or simply didn’t work to solve my problem. So I gave up. It was a problem for another day.
A few months later, that “another day” came. And I finally found the method that worked for me on Mac OS.
The Solution: Using the ditto Command
The key to recovering your Google Photos is to use the ditto command on Mac OS. This command allows you to unzip the zip files in the proper order, ensuring that all the data is restored correctly and your photos are recovered. Here’s how to do it:
- Move all your zip files into a folder of your choosing (for example, Downloads).
- Open Terminal on your Mac. You can find Terminal in the Utilities folder within the Applications folder, or you can use Spotlight search to locate it quickly.
- Use the
cd <path to folder>command in Terminal to navigate to the directory/folder where the zip files are located (for example, I just had to type incd Downloadsto get to my Downloads folder). - Once you’re in the correct directory, type the following command into the Terminal, replacing the zip files with the names of your zip files. Then press “Enter” to run the command.
ditto -x -k -V takeout-20221105T230743Z-001.zip \
takeout-20221105T230743Z-002.zip \
takeout-20221105T230743Z-003.zip \
takeout-20221105T230743Z-004.zip \
takeout-20221105T230743Z-005.zip \
takeout-20221105T230743Z-006.zip \
takeout-20221105T230743Z-007.zip \
takeout-20221105T230743Z-008.zip \
takeout-20221105T230743Z-009.zip \
takeout-20221105T230743Z-010.zip \
takeout-20221105T230743Z-011.zip \
takeout-20221105T230743Z-012.zip \
takeout-20221105T230743Z-013.zip \
takeout-20221105T230743Z-014.zip \
takeout-20221105T230743Z-015.zip \
takeout-20221105T230743Z-016.zip \
takeout-20221105T230743Z-017.zip \
takeout-20221105T230743Z-018.zip \
takeout-20221105T230743Z-019.zip \
takeout-20221105T230743Z-020.zip \
takeout-20221105T230743Z-021.zip \
takeout-20221105T230743Z-022.zip \
takeout-20221105T230743Z-023.zip \
takeout-20221105T230743Z-024.zip \
result 1>log.txt 2>&1It may take a few minutes for your files to process. It should create a “Result” folder that contains your images.
Bonus: If you want your files to be extracted in a different folder/directory, add the path to the destination folder at the end of the command. In the command below replace source.zip with the name of your zip file and destination_folder with the name of the folder where you want to extract your files.
ditto -x -k -V source.zip destination_folderNote: Preventing the Issue
If you want to avoid encountering this issue in the future, keep in mind that downloading fewer than 500 images at a time should prevent the files from being compressed across multiple zip files. This means you can unzip the files by simply double-clicking them, without the need for extracting using the ditto command.
By following these steps, you should be able to recover your Google Photos downloaded as .jpg.json files on Mac OS and avoid any further headaches. Remember, while this method worked for me, it’s always a good idea to back up your files regularly and consider the risks associated with storing important data on a hard drive.
Now you can continue on knowing that your memories are safe and sound, ready to be enjoyed once again. Happy recovering!